Voici une documentation qui va vous aider à gérer votre site web ou application mobile de vente en ligne que notre équipe vous a conçu.
A.) Comment publier un article ?
Quelques étapes sont nécessaires à comprendre pour bien gérer votre plateforme de vente. Les articles de votre plateforme sont classés par: Catégorie et Sous-Catégorie.
La création d'une catégorie est très simple. Vous aurez juste à renseigner les informations suivantes dans votre administration et dans le menu Ajouter des catégories:
a.) Pays
Ce champ est optionnel et devient obligatoire lorsque vous disposez une plateforme multi-nationalité. Sinon, laissez le pays sélectionné par défaut.
b.) Catégorie de produit
Ici, vous allez mettre le nom de votre catégorie que vous désirez créer. Ex: Ordinateur.
c.) Choisir une image
Vous devez ajouter une icône à votre catégorie que vous désirez créer. NB: nous vous conseillons d'utiliser une icône de format .png et de dimensions 300/300. Cliquez sur Parcourir... pour choisir votre image.
d.) Enregistrer
Ce bouton Enregistrer vous permet de sauvegarder votre formulaire ou votre catégorie que vous désirez créer. Une fois que vous cliquez/appuyez dessus, vous verrez votre nouveau enregistrement au dessous de ce formulaire.
La création d'une sous-catégorie est aussi très simple. Vous aurez juste à renseigner les informations suivantes dans votre administration et dans le menu Ajouter des sous-catégories:
a.) Catégorie du produit
Vous allez choisir ici, l'une des catégories que vous aviez précédemment créé dans la liste déroulante.
b.) Désignation de sous-catégorie
Ici, vous allez mettre le nom que vous désirez donner à votre sous-catégorie. Ex: Ordinateur portable.
c.) Enregistrer
Ce bouton Enregistrer vous permet de sauvegarder votre formulaire ou votre sous-catégorie que vous désirez créer. Une fois que vous cliquez/appuyez dessus, vous verrez votre nouveau enregistrement au dessous de ce formulaire.
La création d'un article est également simple. Vous aurez juste à renseigner les informations suivantes dans votre administration et dans le menu Ajouter des produits :
a.) Catégorie du produit
Vous allez choisir ici, l'une des catégories que vous aviez précédemment créé dans la liste déroulante. Ex: Ordinateur
b.) Sous-catégorie du produit
Vous allez choisir ici, l'une des sous-catégories que vous aviez précédemment créé dans la liste déroulante. Ex: Ordinateur portable.
c.) Désignation du produit
Vous mettrez ici, le nom que vous désirez donner à votre article ou produit. Ex: HP pavillon g4.
d.) Prix de vente
Quel est le prix de vente actuel de ce produit ou article ? Mettez son prix de vente ici. Ex: 150000
e.) Ancien prix
C'est juste un prix arbitraire que vous mettrez ici. Ce prix n'aura aucun effet direct sur la vente de ce produit. Toutefois, ceci peut aider vos clients à penser que vous avez réduit le prix de vente de cet article. Ex: 200000
f.) Gain pour les commerciaux
C'est optionnel ce champ. Mettez juste 1 lorsque cela n'est pas important pour vous. Sinon, lorsque vous désirez que les commerciaux gagnent des commissions sur ce produit, vous mettrez ici le montant que vous penser qu'ils peuvent gagner dessus. Explication: dans certaines boutiques, vous pouvez avoir plusieurs commerciaux qui cherchent des clients qui viendront passer des commandes sur votre plateforme en leur nom. Donc, si un client vient passer une commande au nom d'un commercial, combien ce commercial gagnera sur la vente de cet article ? Ex: 5000
g.) Description du produit
Vous mettrez ici une brève description de cet article. Citez: dimensions, couleurs, tailles, caractéristiques, ... Ex: Discque dur: 500 Go, RAM: 4 Go, Couleur: cendre, ...
h.) Choisir une image ( Forme carré : 300/300 )
Vous allez choisir ici, une photo/image de votre article/produit. Nous vous conseillons de choisir une photo dont les dimensions sont inférieures ou égales à 300/300 ou au plus 500/500. Ceci pour permettre à votre plateforme de vite se charger. Cliquez sur Parcourir... pour choisir votre image.
i.) Enregistrer
Ce bouton Enregistrer vous permet de sauvegarder votre formulaire ou votre sous-catégorie que vous désirez créer. Une fois que vous cliquez/appuyez dessus, vous verrez votre nouveau enregistrement au dessous de ce formulaire.
B.) Comment gérer les commandes que vous recevrez ?
La liste des commandes que vous recevrez se trouve dans votre administration et dans le menu Commandes par CinetPay/Flooz/TMoney .
Comment voir les détail d'une commande ?
Lorsque vous recevrez une commande, dans la liste des commandes qui s'affichent sur cette page, cliquez sur Voir. Ceci va ouvrir un contenu en dessous qui vous permettra de voir les détails sur cette commande. Pour traiter cette commande, choisissez une option de réponse dans la liste de options dans ce contenu affiché puis cliquez sur Enregistrer. Une fois enregistré, votre client recevra un mail ou verra dans son compte l'option de réponse que vous venez d'enregistrer.
C.) Comment mettre à jour les contacts de votre plateforme ?
Vous avez la possibilité de mettre à jour les contacts de votre plateforme dans votre administration et dans le menu Paramètres du site et dans le sous-menus Menu: autres options puis dans Contacts du site.
Sur cette page actuelle, vous verrez un enregistrement disponible que vous pouvez mettre à jour. Cliquez sur Aperçu pour trouver la page de mise à jour. Voici les informations que vous devez renseigner:
a.) Nom du pays
Vous allez mettre ici le nom de votre pays où vous faites votre commerce. Ex: Togo
b.) Numéro de téléphone: (Ex: +228991...)
Ici, vous devez renseigner votre numéro de téléphone. Ex: +22896927080. Veuillez toujours ajouter l'indicatif téléphonique de votre pays.
c.) Numéro WhatsApp: (Ex: +228991...)
Ici, vous devez renseigner votre numéro WhatsApp. Ex: +22896927080. Veuillez toujours ajouter l'indicatif téléphonique de votre pays.
d.) Email
Veuillez renseigner ici votre adresse email professionnelle que nous vous avions envoyé. Ex: contact@assifio.com. Utilisez ici votre email professionnelle pour communiquer professionnellement avec vos clients.
e.) Choisir une image
Vous allez choisir ici l'icône du drapeau de votre pays où la boutique est installée. Cliquez sur Parcourir... pour choisir votre image.
f.) Enregistrer
Ce bouton Enregistrer vous permet de sauvegarder votre formulaire.
D.) Comment configurer les frais de livraison de votre plateforme ?
Vous avez la possibilité de créer les frais de livraison dans votre administration et dans le menu Paramètres du site et dans le sous-menus Menu: autres options puis dans Frais de livraison. Ici, vous aurez à renseigner les informations suivantes: Villes, Quartiers et Frais de livraison.
Pour ajouter une ville de livraison, allez dans votre administration et dans le menu Paramètres du site et dans le sous-menus Menu: autres options puis dans Frais de livraison. Sur la page va s'ouvrir pour vous, cliquez sur Ajouter une ville. Ici, vous aurez à renseigner les informations suivantes:
a.) Pays
Choisissez le nom de votre pays. Sinon, laissez le pays sélectionné par défaut.
b.) Nom de la ville
Ici, vous allez mettre le nom de votre ville que vous désirez créer. Ex: Lomé.
c.) Enregistrer
Ce bouton Enregistrer vous permet de sauvegarder votre formulaire.
Pour ajouter une ville de livraison, allez dans votre administration et dans le menu Paramètres du site et dans le sous-menus Menu: autres options puis dans Frais de livraison. Sur la page va s'ouvrir pour vous, cliquez sur Ajouter un quartier. Ici, vous aurez à renseigner les informations suivantes:
a.) Ville
Choisissez le nom de votre ville où vous désirez créer votre quartier.
b.) Nom du quartier
Ici, vous allez mettre le nom de votre quartier que vous désirez créer. Ex: Bè.
c.) Enregistrer
Ce bouton Enregistrer vous permet de sauvegarder votre formulaire.
Pour ajouter une ville de livraison, allez dans votre administration et dans le menu Paramètres du site et dans le sous-menus Menu: autres options puis dans Frais de livraison. Sur la page va s'ouvrir pour vous, vous aurez à renseigner les informations suivantes:
a.) Pays
Choisissez le nom de votre pays où vous désirez créer votre frais de livraison. Sinon, laissez le pays sélectionné par défaut.
b.) Ville
Veuillez choisir une ville pour lui ajouter des frais de livraison.
c.) Choisissez un quartier
Veuillez choisir un quartier pour lui ajouter des frais de livraison.
d.) Frais de livraison (entre Min et Max)
Vous mettrez ici un frais de livraison pour ce quartier. Ex: 1000
e.) Min montant
Vous mettrez ici le montant minimum de commande à partir duquel ce frais de livraison sera appliqué. Ex: 1 pour dire(1 FCFA)
f.) Max montant
Vous mettrez ici le montant maximum de commande à partir duquel ce frais de livraison sera appliqué. Ex: 50000 pour dire(50000 FCFA)
g.) Enregistrer
Ce bouton Enregistrer vous permet de sauvegarder votre formulaire.
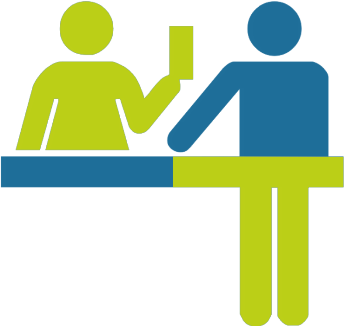 Gestion e-commerce : iKelGroup
Gestion e-commerce : iKelGroup